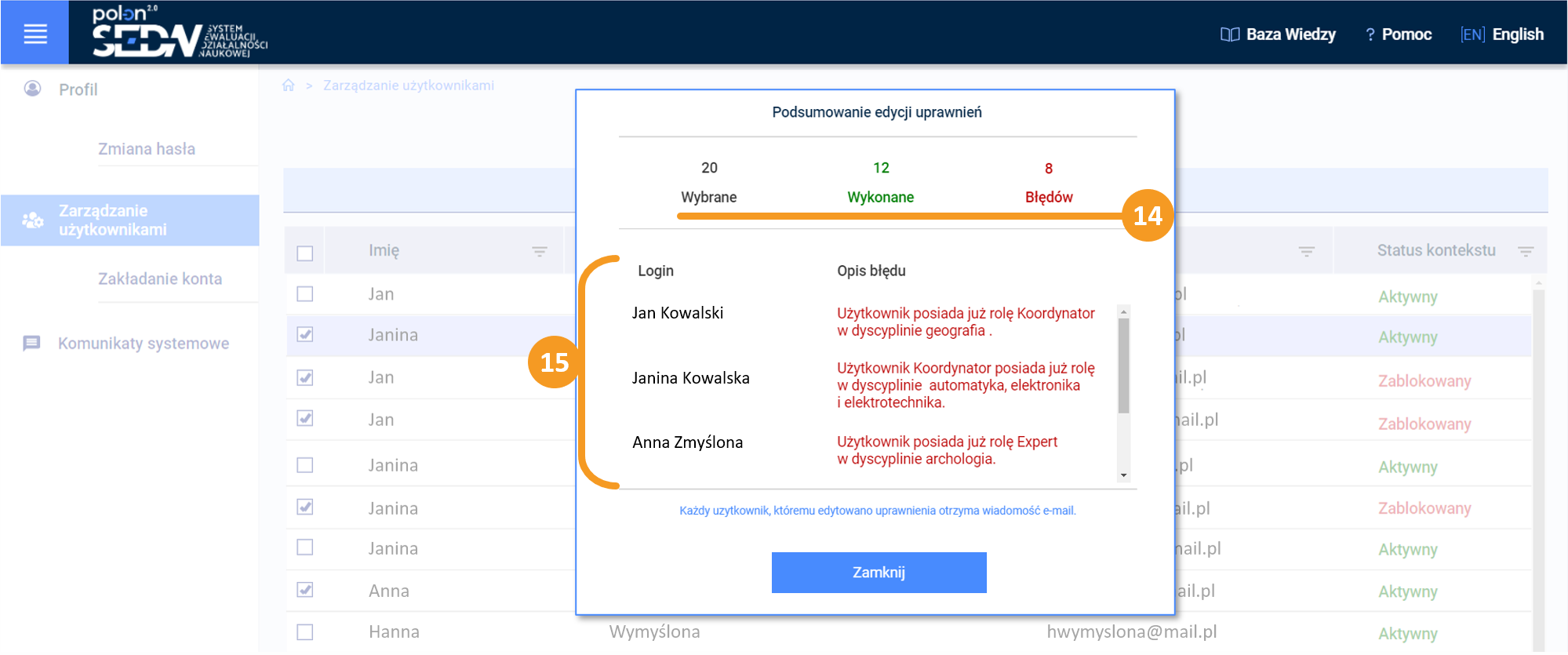Zarządzanie użytkownikami
Aby zarządzać kontami zarejestrowanych użytkowników wybierz moduł „Zarządzanie użytkownikami” [1] z menu po lewej stronie. Przy pomocy filtrów [2] znajdujących się w centralnej części ekranu możesz:
- Wyszukać pojedynczego użytkownika, a następnie edytować jego dane i uprawnienia,
- Wyfiltrować grupę użytkowników, a następnie dokonać masowej edycji ich uprawnień.
Dostępne filtry
Wyszukiwanie (filtrowanie) [2] użytkowników możliwe jest z wykorzystaniem danych wykorzystanych w procesie rejestracji i nadawania uprawnień, takich jak:
- Imię,
- Nazwisko,
- Rola,
- Data aktywacji (od – do),
- E-mail,
- Dyscypliny,
a także dodatkowo:
- Status kontekstu (Aktywny lub Zablokowany).
Możesz ograniczyć wyszukiwania wybierając dyscyplinę, w której pracuje twój użytkownik. W tym celu kliknij w sekcję „Dyscypliny” i wskaż wybraną dyscyplinę (zaznacz kwadrat po lewej stronie nazwy).
Potwierdź akcję za pomocą przycisku „Filtruj”.
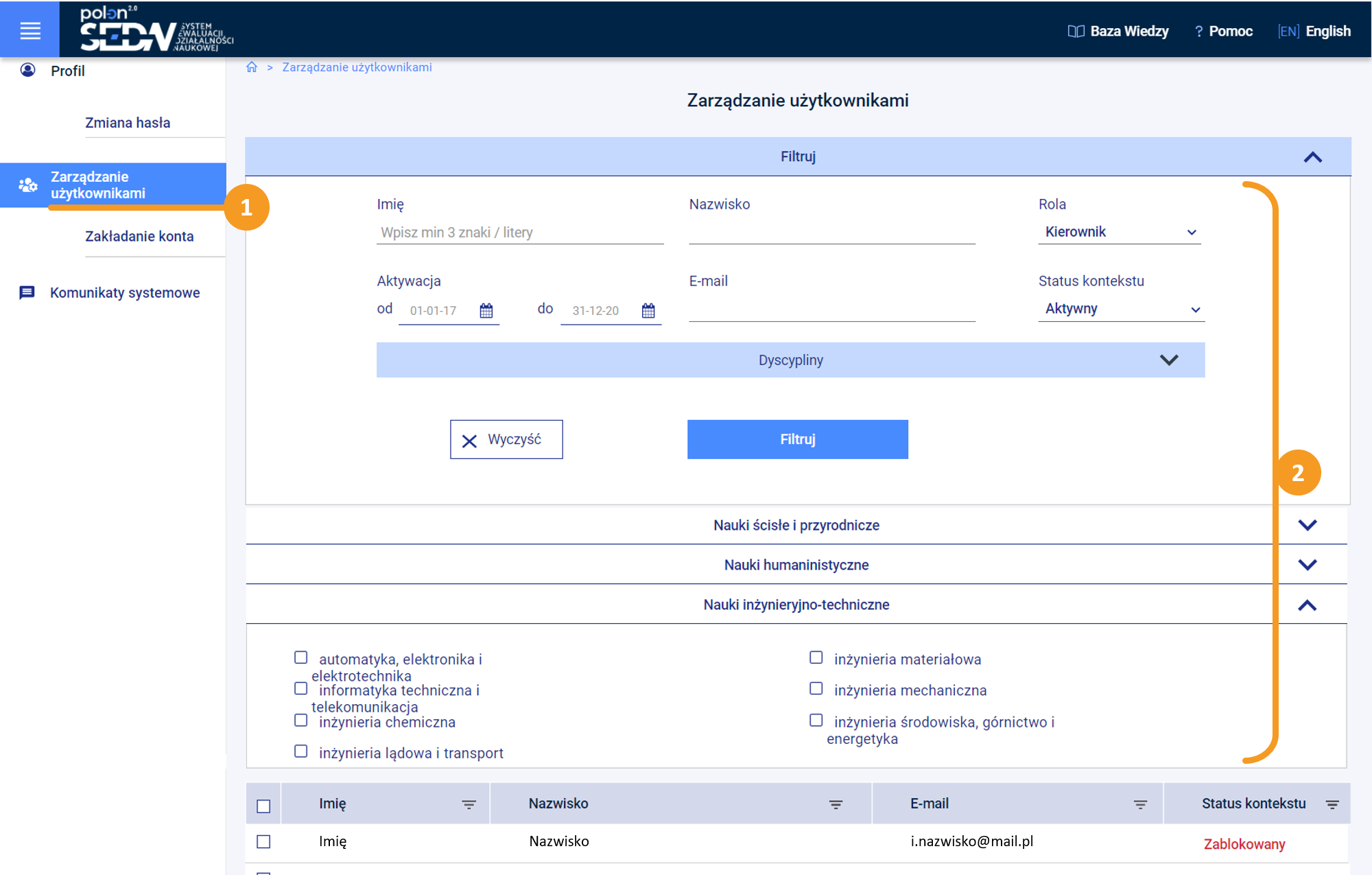
Edycja danych pojedynczego użytkownika
Aby wyedytować dane pojedynczego użytkownika wpisz jego dane identyfikacyjne w odpowiednie okna formatki.
Kliknij w otrzymany wynik [3]. Możesz:
- Edytować i zmienić dane użytkownika [4],
- Nadać mu lub odebrać wybrane role [5]. Nadanie roli bądź zmiana statusu wymagają kliknięcia w kwadrat umieszczony po lewej stronie nazwy.
- Zmienić status kontekstu czyli aktywować lub zablokować dostęp do systemu [6] (tylko w kontekście podmiotu. Inne konteksty użytkownik może mieć aktywne),
- Edytować i zmienić dyscypliny dla użytkownika [7]. Edycja i zmiana dyscypliny dla użytkownika możliwa jest po kliknięciu w odpowiednią dziedzinę. Po wybraniu odpowiedniej dziedziny – wybierz dyscypliny z rozwiniętego menu, zaznaczając kwadrat znajdujący się po lewej stronie właściwej nazwy.
Potwierdź wprowadzone zmiany za pomocą przycisku „Potwierdź zmiany” [8].
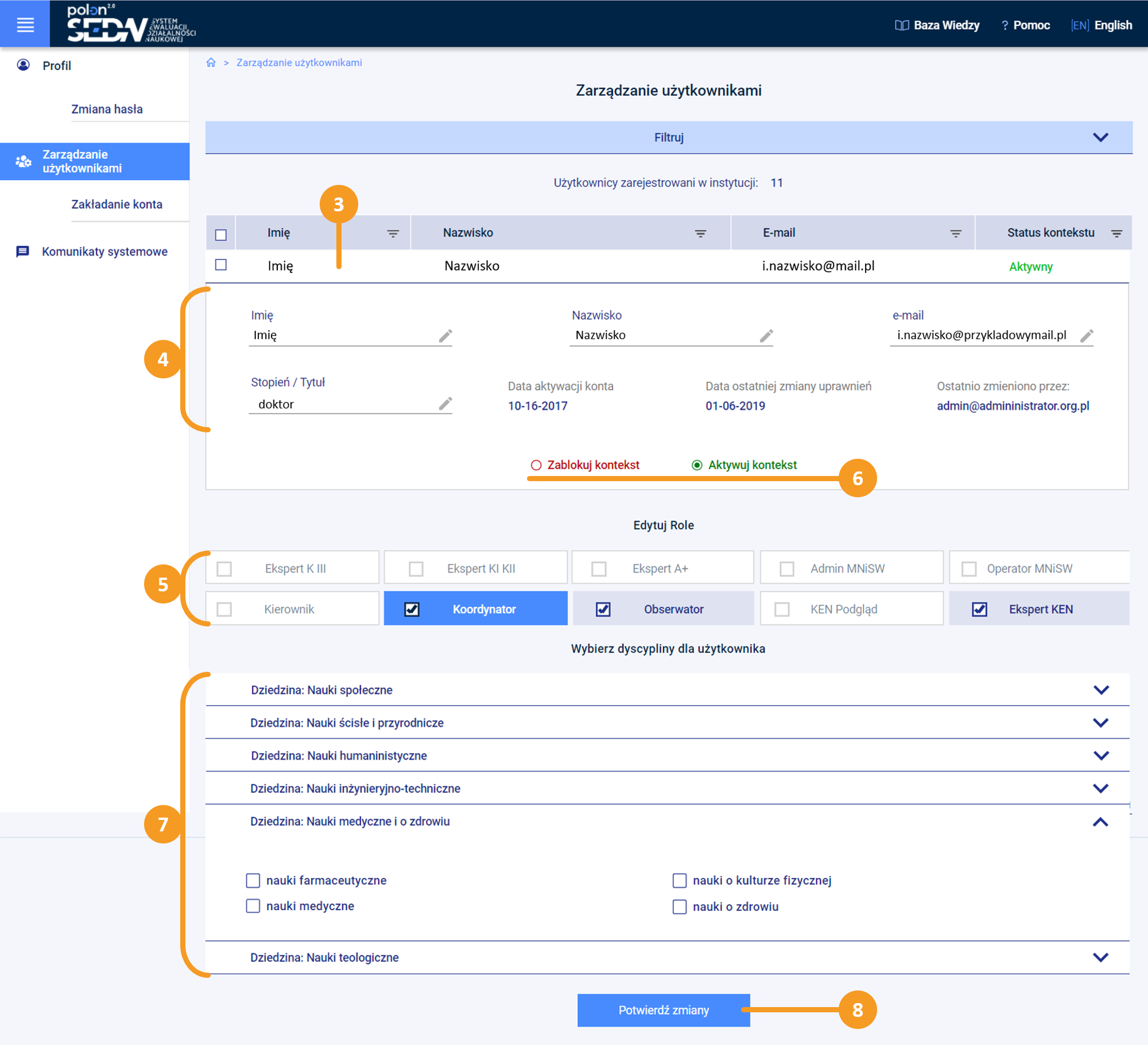
Edycja masowa użytkowników
Edycja masowa pozwala na nadanie/zmianę ról lub modyfikację statusów grupie użytkowników. Przycisk edycji masowej [9] pojawi się po wyfiltrowaniu grupy użytkowników lub wybraniu, co najmniej dwóch użytkowników z listy. Aby wybrać użytkowników z listy kliknij w odpowiednie kwadraty [10], znajdujące się po lewej stronie ich danych osobowych. W kolejnym kroku kliknij w przycisk „Edytuj masowo uprawnienia użytkowników” [9], który pojawi się na górze strony.
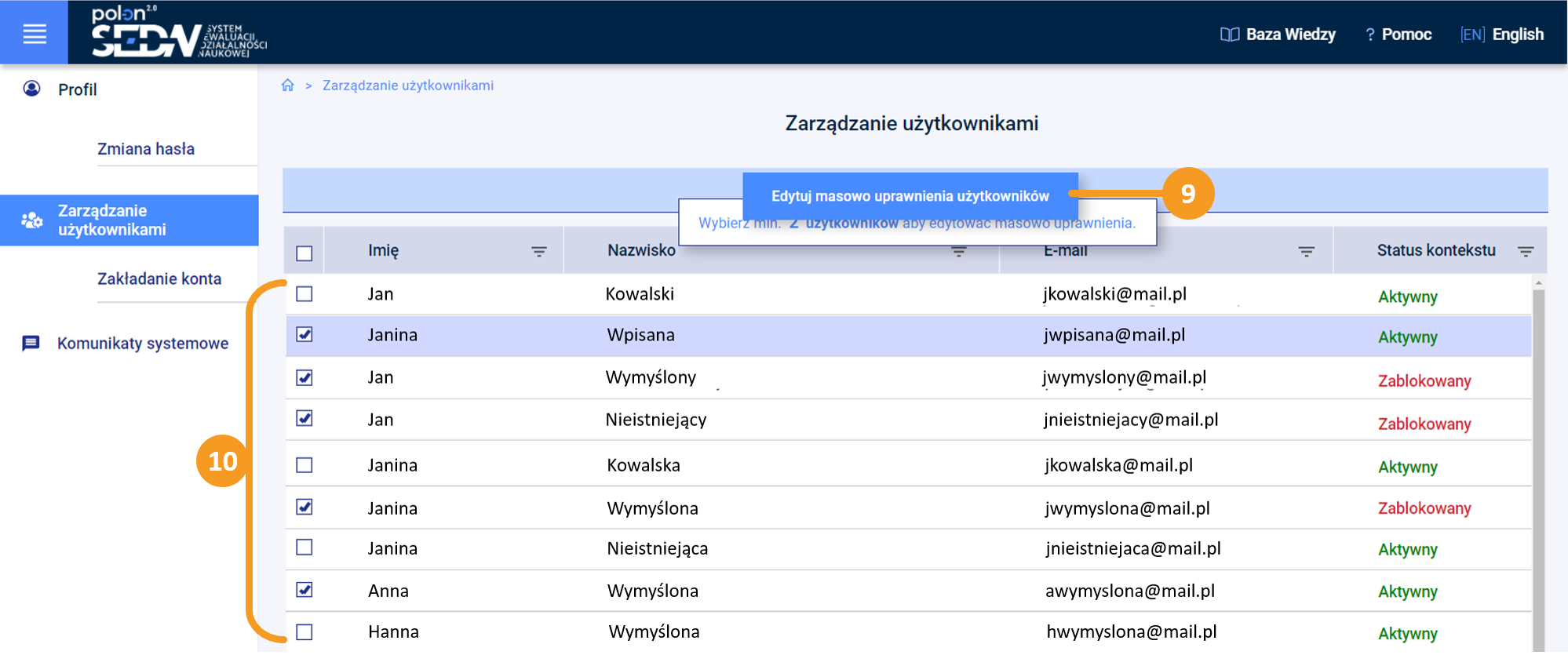
Wprowadź właściwe dane po rozwinięciu wybranej sekcji zaznaczając odpowiednie kwadraty (w przypadku ról [11] i dyscyplin [12]) lub wybierając właściwą pozycję z menu (w przypadku statusu).
Zatwierdź wprowadzone zmiany za pomocą przycisku „Potwierdź zmiany” [13], który znajdziesz tuż pod sekcją z nazwami dziedzin.
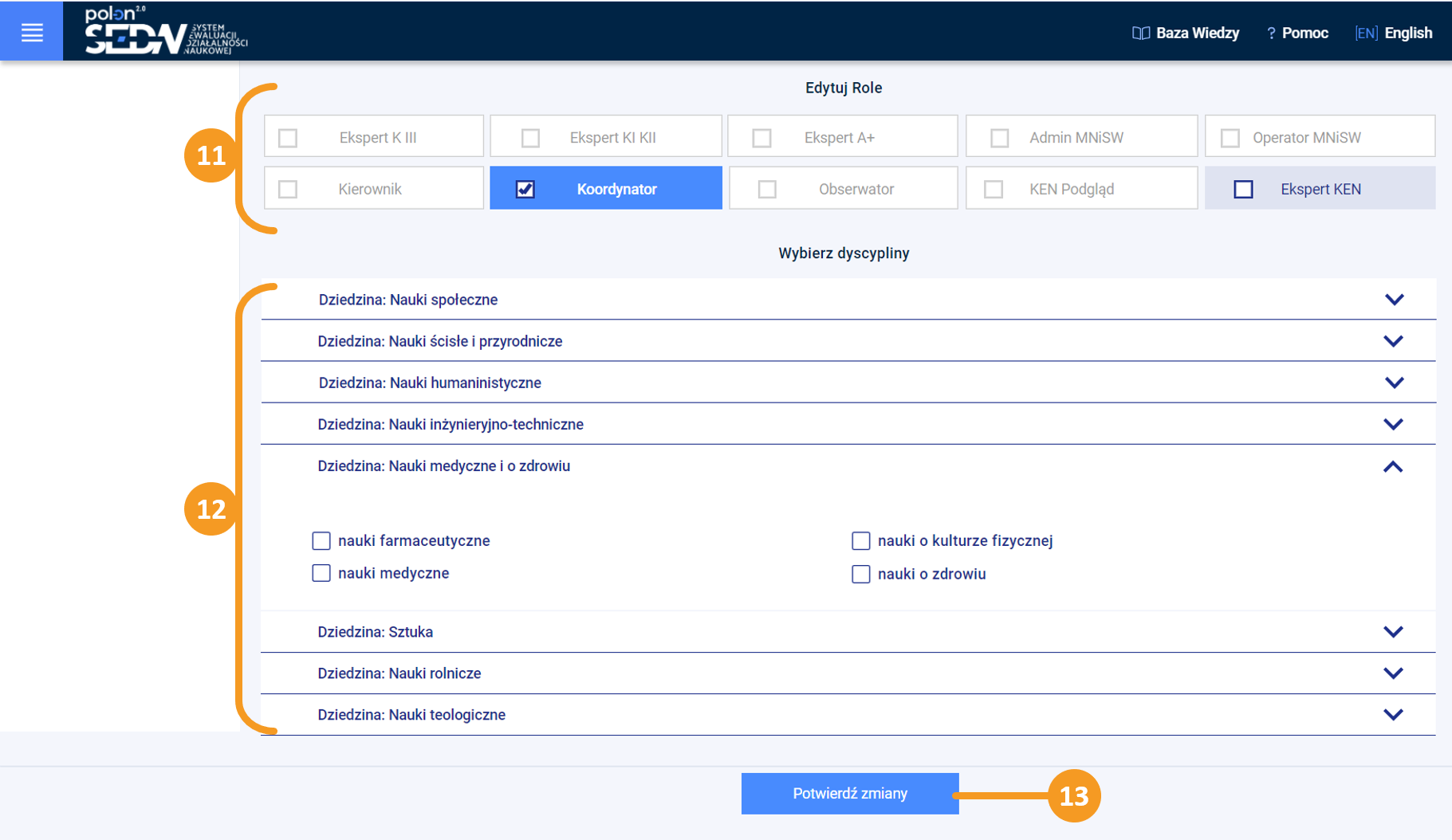
Informacje o błędach masowej edycji
Po zatwierdzeniu zmian wprowadzonych zmian system wygeneruje podsumowanie edycji uprawnień. Dowiesz się z niego [14]:
- ile akcji zleciłeś (Wybrane),
- ile akcji zostało poprawnie wykonanych (Wykonane),
- ile akcji wykonano niepoprawnie (Błędy).
W oknie podsumowania znajdziesz też informacje szczegółowe wskazujące login osoby, której dotyczy błąd oraz opis błędu [15].